Overview
For our workflow to be command line driven, we need to be able to call software from the command line. Whilst much of the software we have installed has automatically made this possible, it is not universally the case. Here we will make the extra few changes to complete the installation guide.
Installation
Windows Users
You will need local administration rights for your computer, but you should have these on your personal computers or ones owned by the Department.
Right-click on Computer. Then go to "Properties" and select the tab "Advanced System settings". Choose "Environment Variables" and select "Path" from the list of system variables.
Choose “Edit” and append (i.e., do not overwrite the previous value):
C:\Path\to\program.exe
to the variable value – make sure the rest remains as it is and do not include spaces between the ";" and the text.
Click on OK as often as needed.
If you accepted all defaults during your installation, and didn't have any other non-default setting prior to starting this guide, modifying the following string, with your relevant username should work:
;C:\Users\ldeer\AppData\Local\atom\bin
;C:\Program Files\Git\bin
;C:\Program Files\R\R-3.X.X\bin
;
Mac and Linux Users
You will need to add a line to the file ".bash_profile" or potentially create the file if it didn't already exist. This file lives in your home directory and it is hidden from your view by default.
We now provide a guide on how to create/adjust this file using a tiny editor called Nano, if you are familiar with editing text files, just use your editor of choice.
Open a Terminal and type:
bash
nano ~/.bash_profileYou should now see something similar to this. It's a text editor within the Terminal. Here you can add your environment variables.
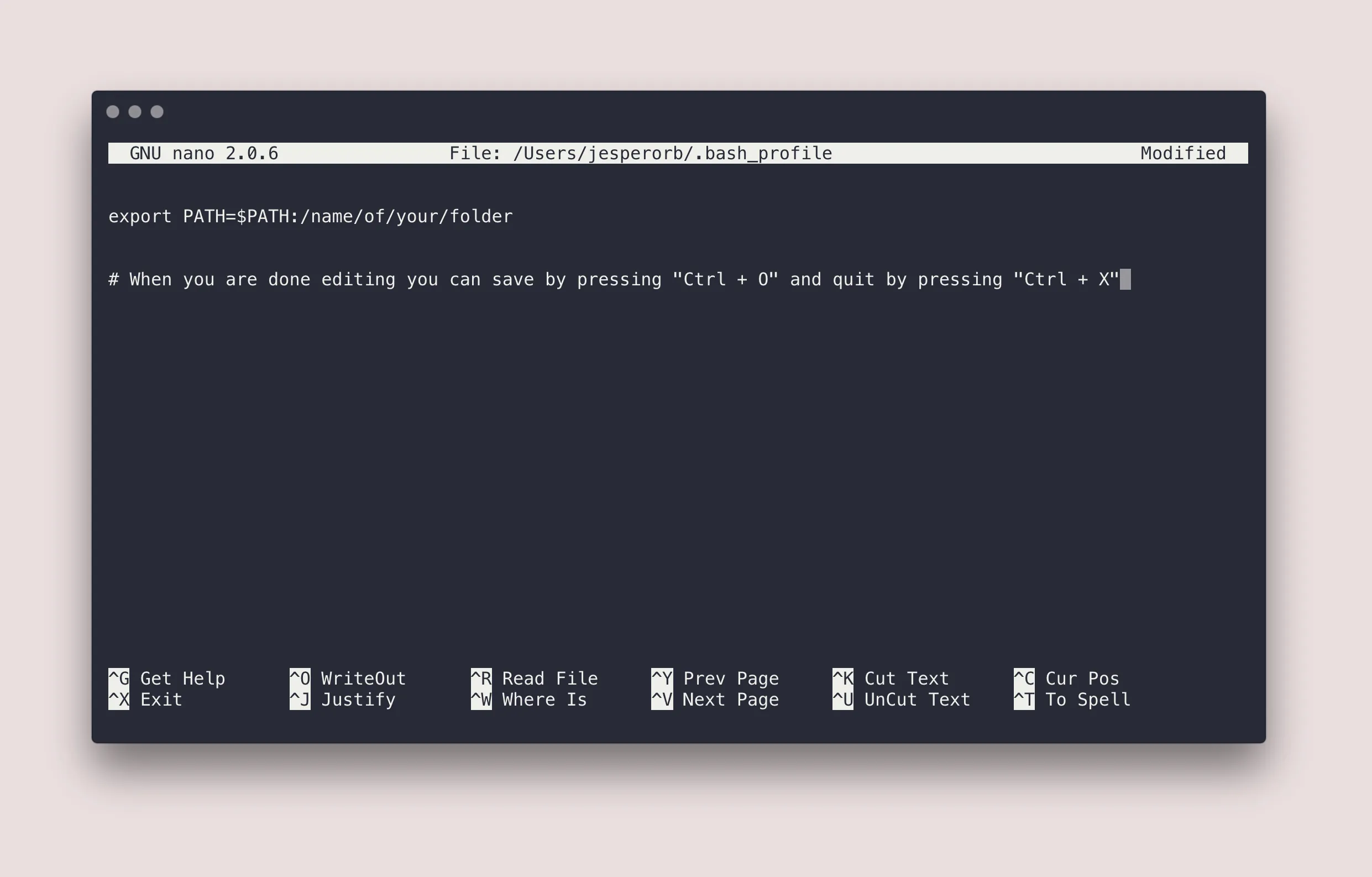
 Warning
WarningIf .bash_profile did not exist already, you need to create it.
bash
export PATH=$PATH:/path/to/folderbash
. ~/.bash_profilebash
export PATH=$PATH:/Applications/MATLAB_R2016a.app/bin/matlab



