Run RStudio on AWS using Docker
Seeking to run R in the cloud? Use this easy step-by-step guide to get started!
Overview
While cloud services like Amazon Web Services (AWS) are great for big data processing and storage, it doesn’t give you immediate access to tools like R and RStudio. With Docker, though, you can launch R and RStudio on AWS without trouble.
What are the benefits?
- Avoid dependency issues and foster reproducible research
- Specify software versions which always work, regardless of which operating system you use
-
Setup virtual computers for your colleagues - so that they can work as productively as you do!
Tip
In this building block, we use DockerHub -- a hosted repository service like GitHub enabling you to find and share pre-built container images. These images contain application code, libraries, tools, dependencies and other files required to run applications. Check out DockerHub to see what other amazing things you can build, or follow this building block to launch R on AWS.
Steps to launch R on Amazon Web Services (AWS)
Steps 1-3: Configure AWS instance for using Docker
-
Install
dockeron the instance:
# Update the packages on your instance $ sudo yum update -y # Install Docker $ sudo amazon-linux-extras install docker # Start the Docker Service $ sudo service docker start # Add the ec2-user to the docker group so you can execute Docker commands without using sudo. $ sudo usermod -a -G docker ec2-user -
Install
docker-decomposeon the instance:
Steps 4-7: Run and configure your Docker image
Now that you've launched your machine, you may want to export existing data or R scripts from your local computer to the machine. Of course, it could also be that you may programmatically download data from the cloud and write R scripts from scratch once R is launched on the instance. Here we assume you're working with existing data and R scripts that are currently stored in your local machine. Let's get started!
-
Move the R scripts or folder you'd like to run from your local machine to the AWS instance
Tip
Remember to disconnect from the instance before proceeding to step 5 and execute the step on your local machine.
If all worked out, you now have all the data and R scripts for your project ready to be run on the instance but how to get access to R? Let's now get to the meat of the matter!
First, you will need a docker image for R that provides R environments including RStudio server, allowing to work remotely from the RStudio server web interface accessible through any browser. For this purpose, we will use an existing repository of the docker image which is currently hosted on docker hub.
-
Obtain docker template for running R on AWS
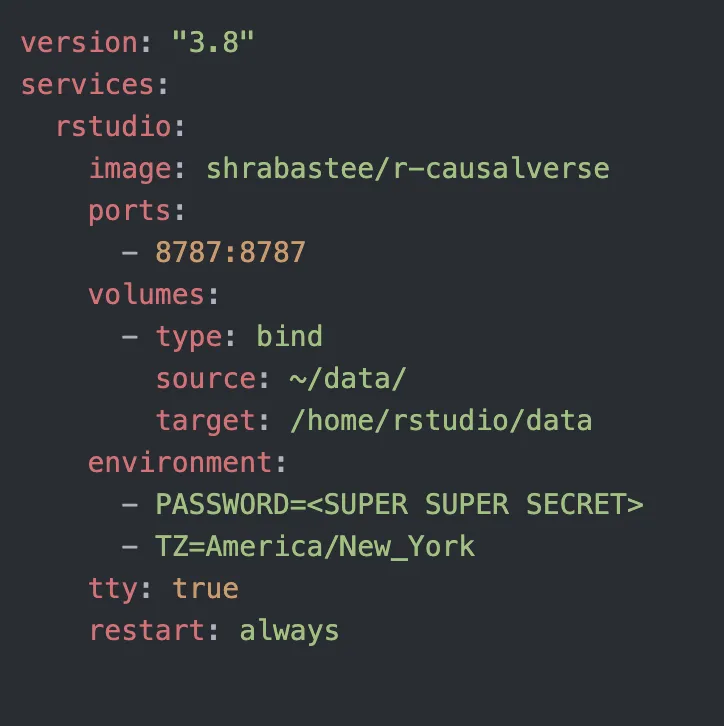
The repository contains among others, the docker-compose file which is a YAML file defining services, networks, and volumes for a Docker application. It is mainly used to run multiple containers running different services as a single service.
Docker has two options for containers to store files on the host machine, so that the files remain even after the container stops: volumes, and bind mounts. This image uses bind mounts wherein a file or directory on the host machine is mounted into a container. This involves specifying the source and target directories. The target directory remains unchanged as it is the destination where the file or directory is mounted in the container (here: in RStudio) but the source directory ought to be changed.
-
Edit the
sourcedirectory in the docker-compose.yml file. The source directory will contain the filepath of the folder containing all the data and R scripts you’d like to run on the AWS instance.Tip
The source directory should be based on the EC2 machine and not your local machine, i.e. assume the filepath after transferring the file/folder to the instance. E.g.
/home/ec2-user/< FOLDER OR FILE NAME> -
Finally, edit
PASSWORDto set a password which serves as the log in password of RStudio once launched. -
Re-connect to the instance and move this folder containing the docker-compose.yml file or just the docker-compose.yml file to the instance.
-
Pull the image from docker hub:
 Tip
TipGot a permission denied error while trying to connect to the Docker daemon socket?
Run sudo chmod 666 /var/run/docker.sock on the command line and retry!
- Run and configure docker image:
The docker-compose.yml file contains the rules required to configure the image and includes rules specifying how you want it to run. With this file in place, you can configure and run the image using a single command.
 Tip
TipMake sure to change directory to the location of the docker-compose.yml file before executing the command above.
Steps 8-9: Configure security group and launch R
- Open the
8787web server port on EC2
We're almost there! In order to get access to R on the web interface you need to configure the security group which controls the traffic that is allowed to enter and leave the resources (here: an EC2 instance) that it is associated with.
For each security group, you add rules that control the traffic based on protocols and port numbers. There are separate sets of rules for inbound traffic and outbound traffic. The RStudio server is fully accessible only when port 8787 is open. This involves adding inbound rules on the instance.
-
Go to AWS management console and security groups
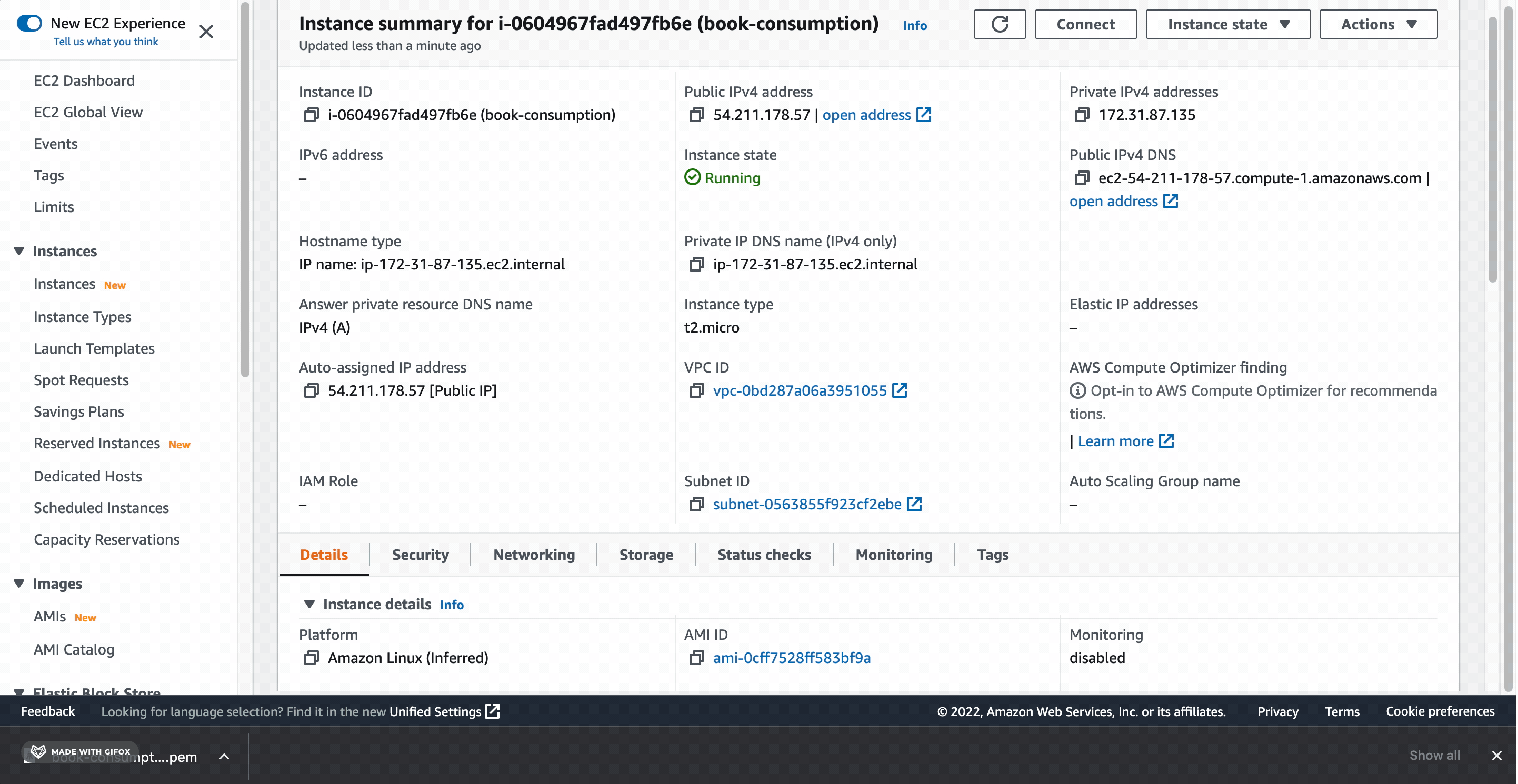
-
Edit inbound rules: IP version = IPv4; Type = Custom TCP; Port range =
8787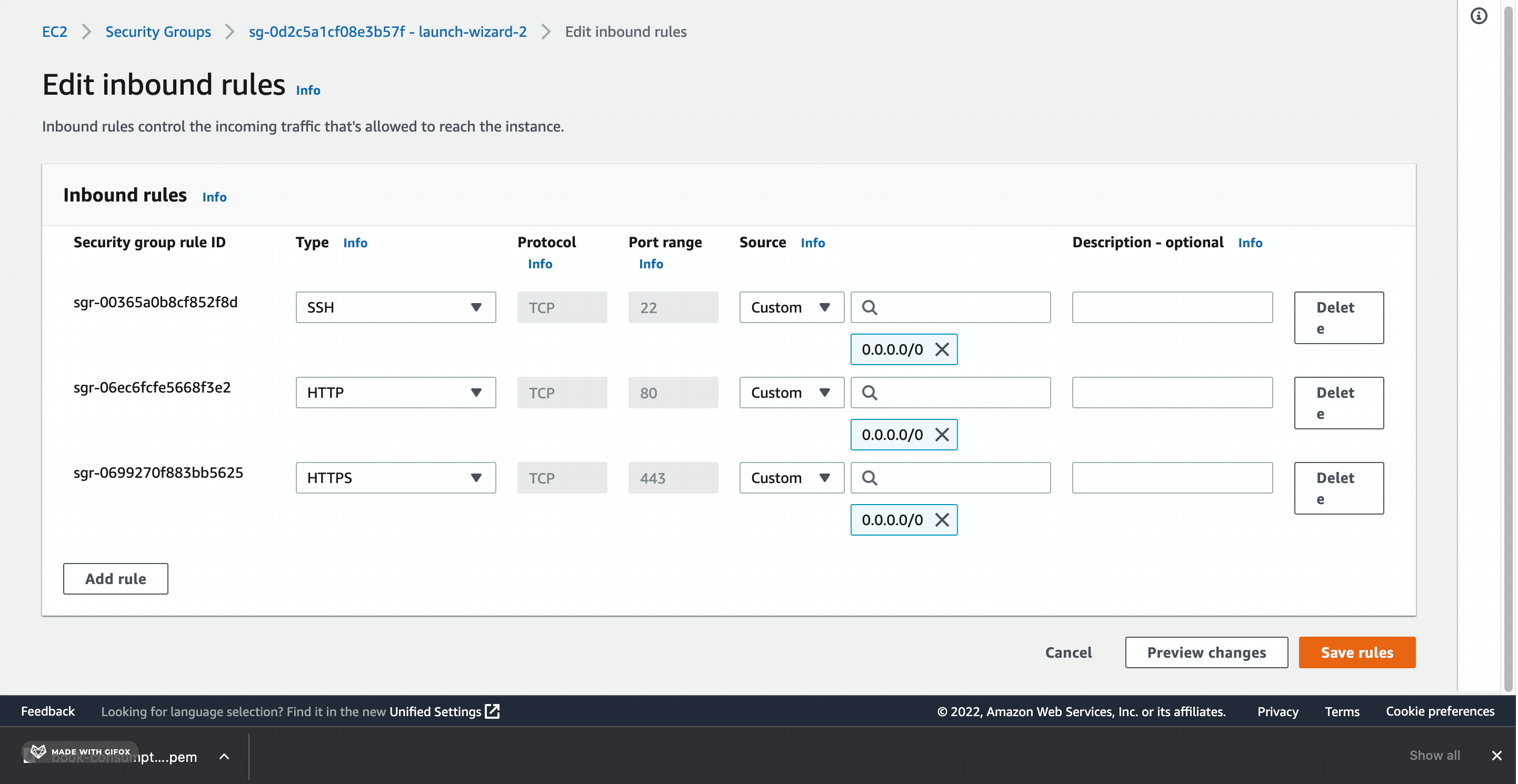
-
Launch R
-
Copy the Public IPv4 DNS address for instance IP
-
Open a new tab in your browser and paste the URL, including the port number, for example:
http://<instance IP>:8787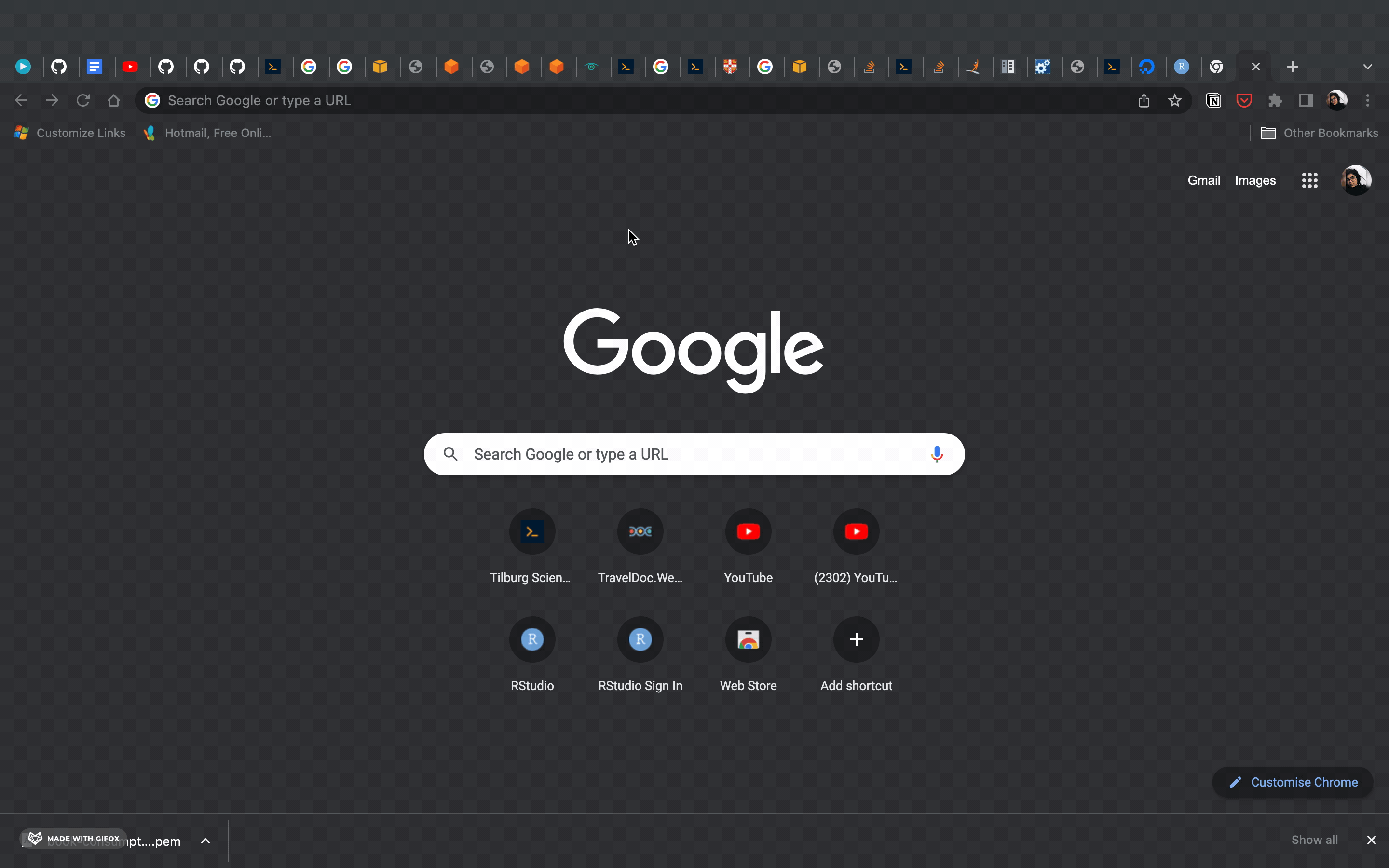
-
To login, enter
rstudioas username and the password specified earlier in the docker-compose file.





